
Mac Windows 7 Iso For Virtualbox
Windows 7 is almost the most trouble-free operating system, but Microsoft ended the Windows 7 operating system support on January 19, 2015. However, by January 14, 2020, it will continue to support with Extended Support. You can find the official article published by Microsoft.
Firstly, you cannot do this legally. Mac OS is licensed only to run on Apple hardware, or to be virtualized on Apple hardware. So, you need to look around the Hackintosh sites and find methods of getting original ISO files, or delve off onto the seedier parts of the ‘net. VirtualBox is multi-platform and runs on Microsoft Windows, GNU/Linux, Mac OS X and other systems. When hosted on Mac OS X, you can run a virtualized copy of Mac OS X Server version 10.6.
In our previous articles, we installed Windows 7 on our physical computer using, VMware Fusion, and Hyper-V virtualization programs. You can find the Windows 7 setup articles at the following links; • • • In this article, we will perform the Windows 7 operating system installation step by step using the virtualization program on Windows 10. And finally, we will install VirtualBox Guest Additions for the Windows 7 virtual machine.
Run the Oracle VM VirtualBox virtualization program and click the New button to create a new virtual machine. Specify the name and version of the Windows operating system for the new virtual machine you are creating.
Afterward, click on the Next button. Step 2 For the Windows 7 virtual machine, you can set the RAM size in the following window. For example, you can specify a 4 GB (4096) RAM size for the virtual machine, depending on the characteristics of your computer. After specifying the virtual machine RAM value, click the Next button. Step 3 To create a new virtual hard disk for the Windows 7 virtual machine, check Create a virtual hard disk now and then click the Create button. Step 4 We recommend you to select the VDI (VirtualBox Disk Image) option for the virtual machine HDD file type. Already this setting is enabled by default.
Select the VDI option for the HDD type and click on the Next button. Step 5 When you configure the virtual disk as Fixed Size, you will increase performance for the virtual machine. Configure the HDD of the Windows 7 virtual machine as Fixed Size. Step 6 Storing the HDD created for the virtual machine in a different location will also improve performance. For the Windows 7 virtual machine, store the HDD in a different location and specify a size of at least 25 GB. Click on the Create button to create the virtual disk.
Step 7 Creating virtual disk Step 8 After you have set up a new virtual machine for Windows 7, open the virtual machine’s settings to add the operating system ISO image to the virtual machine. Do Right-Click / Settings on the virtual machine to open the Settings window. Step 9 Click on Storage in the left pane of the Windows 7 Settings window and then click on Empty and click on the DVD symbol to choose Virtual Optical Disk File. Step 10 Add the Windows 7 ISO file to the virtual machine. Step 11 Installing Windows 7 on VirtualBox is now ready. Click the Start button to run the virtual machine. Step 12 On the Windows 7 installation screen, select your operating system language setting, time zone, and keyboard layout, then click Next.
Step 13 Click Install Now to start installing Windows 7 operating system on VirtualBox. Step 14 To accept the operating system license agreement, select I accept the license terms, and then click Next. Step 15 Click Custom (Advanced) Step 16 Format the virtual hard disk you created for the Windows 7 virtual machine and create a new partition. Click on the Partition you created and click Next to continue with the installation. Step 17 Windows files are preparing for installation Step 18 After copying the Windows files, the operating system will restart after 15 seconds.
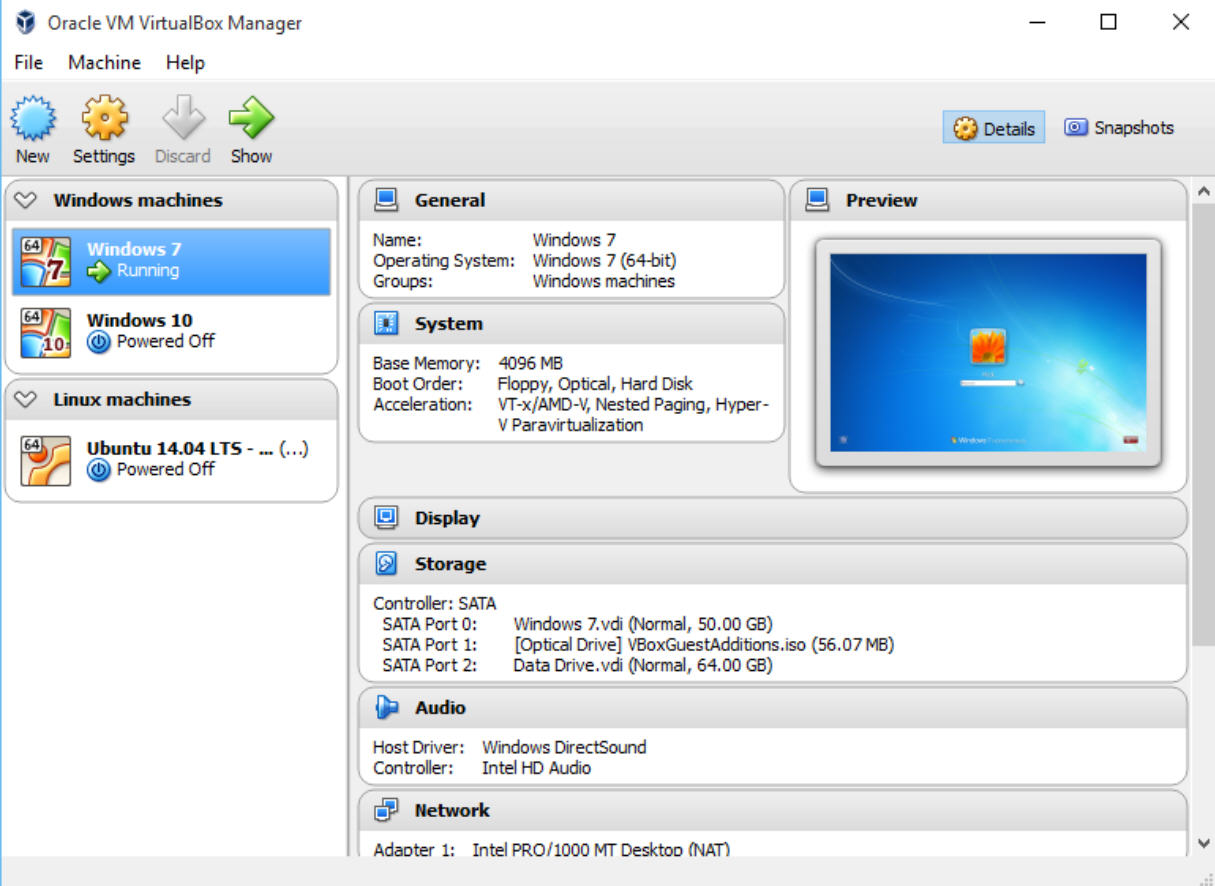
Step 19 After the virtual machine restarts, Windows 7 installation will continue. Step 20 Setup is preparing your computer for first use Step 21 For Windows 7, type your user name and computer name and click Next. Word doc doesnt save word for mac. Step 22 If you have a valid license key for Windows 7, you can enter your license key in this window.