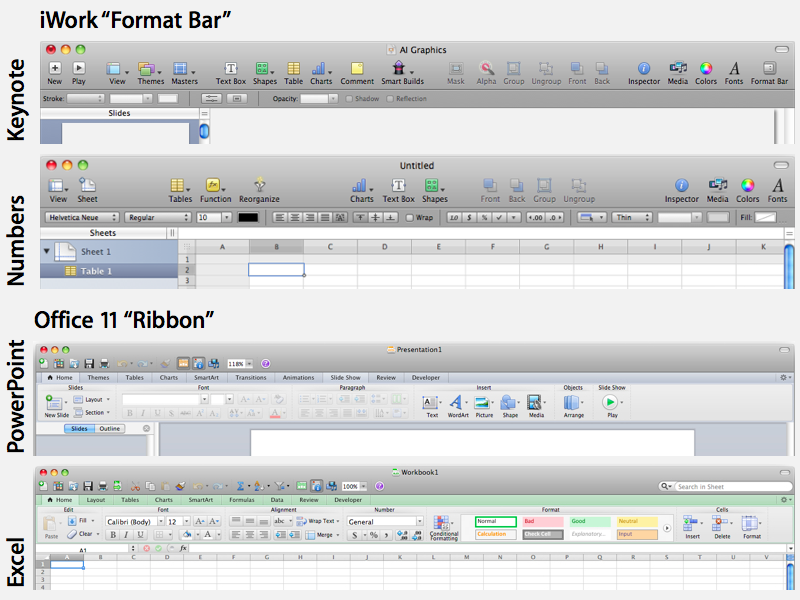
How Much Disk Space Needed For Microsoft Office For Mac 2011
Solid-state drives are wicked fast. They can breathe new life into a PC whose performance is being dragged down by a slow conventional hard drive. They’re also expensive and (at least for now) limited in total capacity. So how do you get the performance benefits of an SSD upgrade without breaking the bank? With a notebook, you’re generally stuck with a single drive. But with desktop PCs (and with large notebooks that support the installation of a second disk drive), you can do what I’ve done: use a fast SSD as a Windows 7 system drive and install a conventional hard disk for use as a dedicated data drive. In that configuration, your goal is to use just the right amount of space on the relatively small, expensive system drive.
That doesn’t mean playing “How low can you go?” and ruthlessly deleting as much as possible. Instead, the smart strategy is to look at the total amount of space available on the system drive and then make intelligent, case-by-case decisions on where to store different kinds of files. In this post and the, I go through three big buckets of files that potentially consume large amounts of disk space, and I list the strategies you should follow for sizing and, if possible, relocating that data.
Part 2: First, an overall question: How big should your system drive be? There’s no one-size-fits-all answer to that question; the correct choice depends on your needs and your budget. But in general, I recommend choosing a system drive that will allow you to keep at least 20% of total disk space free at all times. That translates into the following general recommendations, organized by PC type: Netbooks: 30 GB minimum, 60 GB recommended If you’re using a small notebook or netbook almost exclusively for web-based applications and you don’t plan to install more than a handful of lightweight Windows programs or download and save large data files, you can probably get by with a 30GB drive.
But you’ll spend much less time and energy monitoring disk space if you can afford a 60GB drive instead. Workhorse desktop PC: 60 GB minimum, 120 GB (or more) recommended I define this class of PC as one where you install and use multiple applications, including large programs like Microsoft Office. Windows 7 uses less disk space than you might think in a default installation; I have a 60 GB system drive on the PC I’m using to write this post, and it’s currently showing about 25 GB of free disk space.
If you can afford a larger drive, you’ll spend less time fretting over free disk space. Business-class notebook: 120 GB minimum, 256 GB recommended For a high-end, single-drive notebook that you use as your primary PC, don’t skimp on storage.
May 15, 2018 - For Office 2011, you must have: OS X version 10.5.8 or later. 1 GB or more of RAM. 2.5 GB of available hard disk space.
That’s especially true if you use it to store, convert, and play back digital media files. HD video and high-resolution digital photos can use a lot of disk space, and you want to make sure you have enough space for them. In the following pages, I’ll go through specific configuration steps for two different categories of data and system files.
This is the largest of the categories and potentially the biggest space-saver. By relocating default data folders to a different drive, you prevent them from consuming space on the system drive. Among the biggest consumers of space on a Windows 7 system drive are hidden files used by the operating system itself—paging files, indexes, and so on.
Here’s how to safely resize and/or move them. Mp3 to amr for mac. On a desktop PC with a dedicated data drive, the most important change you can make is to get your everyday data files off your system drive. The difference in performance will be minor, and the savings in disk space can be extreme, especially if you have a large collection of digital media files. Yes, it would be lovely if Windows was designed like other operating systems (cough, Linux, cough) and you could simply relocate an entire user profile to a different volume. But that’s not how Windows works, and in my experience trying to make this sort of radical change is unnecessary and dangerous. (Caution: If you search the Internet, you can find registry hacks that allow you to move an entire user profile.

I strongly advise against doing this.) You’ll find your data files in a subfolder of the Users folder, which is located by default in the root of the system drive. Each of the folders in this location is dedicated to a different type of data.