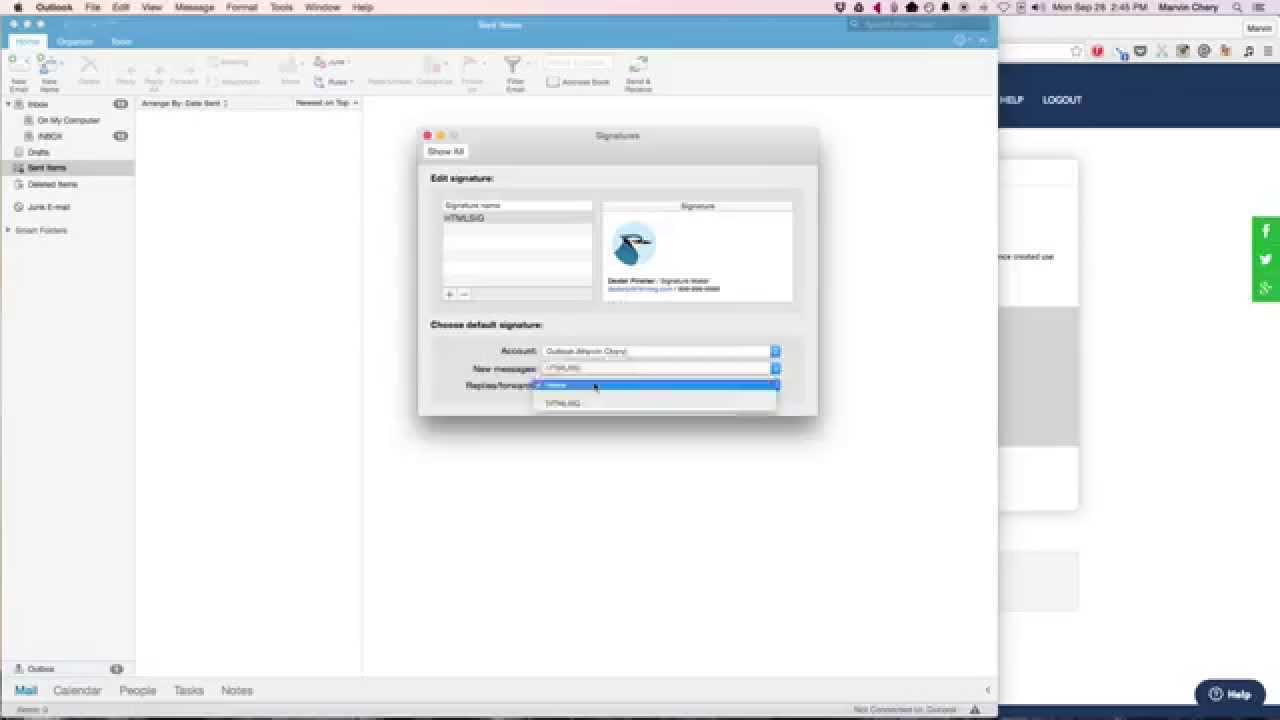
How To Create Email Signature For Mac
Email signatures are traditionally used to display the sender's name and contact information at the end of an email. Some people find furhter use for them and use them to give website links, insert logos, or even memorable anecdotes.
It is fast and also allows remote file editing. Php editor for mac. Komodo has a classic OS styling skin that is clean and original. You can free editing space through a clean user interface.
It is much easier if this information is automatically added to the end of every email by default instead of having to add it manually each time you create and send an email. Below are instructions that teach you how to create and add your own custom email signature within your email client for Macs. Creating an email signature in Outlook 2011 for Mac • Open up your Outlook 2011 email client and select Outlook from the menu. • Click on Preferences.
• Next, click on the Signatures icon to continue. • From the Signatures screen, select the + icon in the lower left hand corner of the screen. Google free seo tools.
To add your new email signature to your email client, simply follow these steps: 1) Click ‘create signature’ and a pop-up dialogue will appear. 2) Click ‘select signature’ to highlight, and simply copy your signature to your clipboard using Ctrl + C on PC or command + C on Mac.
You will then be able to add your new signature in the right hand panel. In this sample, we have selected both signatures to be edited the same way. You can, however, have each signature formatted differently. • Next, click on the Default Signatures button at the bottom right. This brings up the next screen where you will assign a signature to an email account.
Use the up and down arrows on the right to select which signature you want to use for the account. If you have more than one account, they will be listed as well and you will select a signature for each. Click the OK button once you have finished to save your settings.
Outlook for Office 365 for Mac Outlook 2016 for Mac Outlook 2019 for Mac You can change the default signature that automatically appends to every email you send. You can also update an existing email signature. Here's how: Change the default signature for all outgoing messages • On the Outlook menu, click Preferences.
• Under Email, click Signatures. • Under Choose default signature, select the account you want to use as your default signature for new messages and replies and forwards. Update an existing email signature • On the Outlook menu, click Preferences. • Under Email, click Signatures.
• Under Signature name, click the signature you want to change. • Under Signature in the right pane, update your signature.