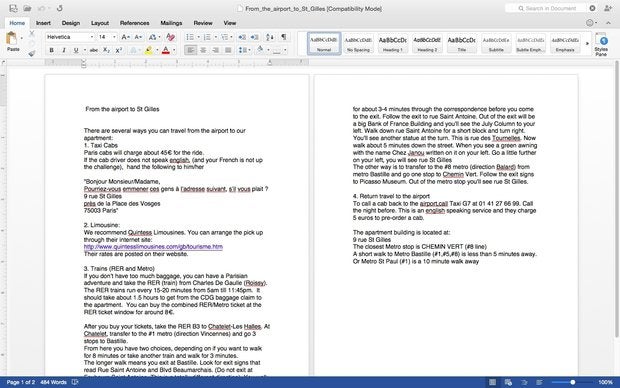
Word For Mac 2011- How Get Rid Of Small Blue Square With Arrows
One of the essential rules for effectively creating documents in Word is to write correctly. Do not get me wrong as this has nothing to do with grammar, style or spelling. If you want Word to correctly align and space your paragraphs, wrap text around objects as you want and to make the report table look exactly as you want to, then you have to make sure you didn’t put extra spaces between words or in cells, that you have paragraph spaced correctly or indentation set up so that your document looks just right. It would be very hard to spot one extra space or place where you accidentally pressed TAB twice instead of once if it weren’t for formatting marks.
How to make a poster in powerpoint for mac 2011. Aug 24, 2011 - Fortunately, there's an easy way to remove them. October 20, 2011 at 12:46 am. Office 2013 – Home tab there is ¶ character before style box, if you click. WHY does WORD assume I want these little markings? Like the Enter symbol sort of like a backward “L” with an arrow on the horizontal leg?
These marks are non-printable characters and show us places where we’ve pressed SPACE, TAB, ENTER, or where hidden text or object anchors are. Without them it would be almost impossible to create our documents in effective way: it would take very long to correct errors that prevent correct alignment of text and objects. Typically, Formatting Marks are not visible unless you turn them visible by pressing ¶ on the Home tab in Word: Alternatively, you can use keyboard shortcut Ctrl + * or Ctrl + Shift + 8 to toggle Show/Hide Formatting Marks on or off. Toggling the display of formatting marks has two functions: • ON – turns on the display of all formatting marks, • OFF – turns off the display of formatting marks except for those that you choose to remain visible until you change the options. Ambigram generator app for mac. Where to choose which formatting mark stay on or off after pressing the ¶ button? Press File tab, then press Options 2.
Press Display 3. On the left, under Always show these formatting marks on the screen choose what formatting marks you want to be visible even after turning the button off. There are many formatting, or sometimes called non-printing, marks in Word. Let’s me introduce you to the most common ones and what are they used for: 1.
Space mark Dots are formatting marks for Spaces and each dot represents position in text where you pressed Space Bar on your keyboard. One dot – one space bar press. Paragraph mark Paragraph mark ( ¶ ) or pilcrow represents the end of the paragraph or paragraph break. After this sign, Word starts new paragraph and puts text cursor in new line. This is also the place in the document where you pressed Enter or Return on your keyboard.
Text between these two signs is defined as a paragraph and has some properties that can be adjusted independently of other text (or paragraphs), like alignment (left, right, centered, justified), spacing before and after paragraph, spacing between the lines, numbering, and so on. Tab mark Tab presses are represented with an arrow pointing right: 4.
Line break Line break mark or represents the place where line breaks and text starts in the next line. You can insert line break by pressing Shift+Enter. Its function is much similar to Paragraph mark and inserting line break has similar effect on text except that the line breaking points do not define paragraphs. Hidden text Hidden text is represented by dotted line placed under text that is marked as hidden. When you turn off formatting marks the above text look like this: Hidden text is not printed.
How do you hide the text? Well, it is simple. Do this: a) select the text you want to hide b) right-click on the selected text and click Font c) click on Hidden Why would you hide a text? Primarily to tweak your document or text layout to fit specific needs.