
Free Version Of Parallels For Mac
By • 6:30 am, January 2, 2015 • • Because you can. Photo: Rob LeFebvre/Cult of Mac One of the selling points of a Mac these days is the ability to run Windows software on it, via or Apple’s own. Running Windows lets you play PC games that haven’t been ported to the Mac, or stay completely compatible with your documents from a PC-centric workplace. Virtualization software like Parallels or VMWare Fusion (two of the best apps to run Windows software on your Mac without partitioning your hard drive for Boot Camp) isn’t free, though these applications do allow you to try before you buy. Windows 8.1, the current version of Microsoft’s operating system, will run you about $120 for a plain-jane version. You can run the next-gen OS from Microsoft (Windows 10) on your Mac using virtualization for free, however.
Parallels Desktop Main Key Features. Run Windows and Mac apps side-by-side: Run Windows 10 and macOS with ease. Use Microsoft Cortana, your virtual assistant on your Mac. Online rpg games for mac. ‘Robust Performance: It gives your virtual machines more processing power. Up to 64 GB VRAM and 16 vCPU per virtual machine lets, you run even the most demanding applications.
We took a quick run at doing just that, as originally sussed out by the. Grab that virtual box We’re going to use a free, open source bit of emulation software called VirtualBox, from Oracle. It’s pretty robust and works almost as well as the more costly solutions like Parallels or VMWare Fusion, so you can get a taste of things without having to bust out the credit card. Head on over to the, and click on the Download link over to the left.
You’ll want to choose the latest VirtualBox version (4.3.20 as of this writing) for OS X hosts x86/amd64. Once downloaded, you can launch and install the app, which will get you ready to roll with Windows 10. Get Windows 10 for free To get a free, legal copy of Windows 10 Technical Preview, you’ll need to sign up with your Microsoft account (or create one in the process) for the. The process takes a couple of minutes, and it’s free as well. Once you’ve signed up, you’ll be able to that acts just like an inserted install disk. You’ll want to download the 64 bit version of file in the language you want Windows to run in. The instructions at the Technical Preview page tell you to move the file to a USB drive and then install from there, but you don’t need to–I installed it just fine from the file on my Mac’s hard drive.
Now you’ll want to launch VirtualBox. Click on the blue New star button at the top, and click through the default settings. You’ll first give the newly created virtual environment a name and choose the Windows Type and then Windows 8.1 (64 bit) from the two drop-down menus.
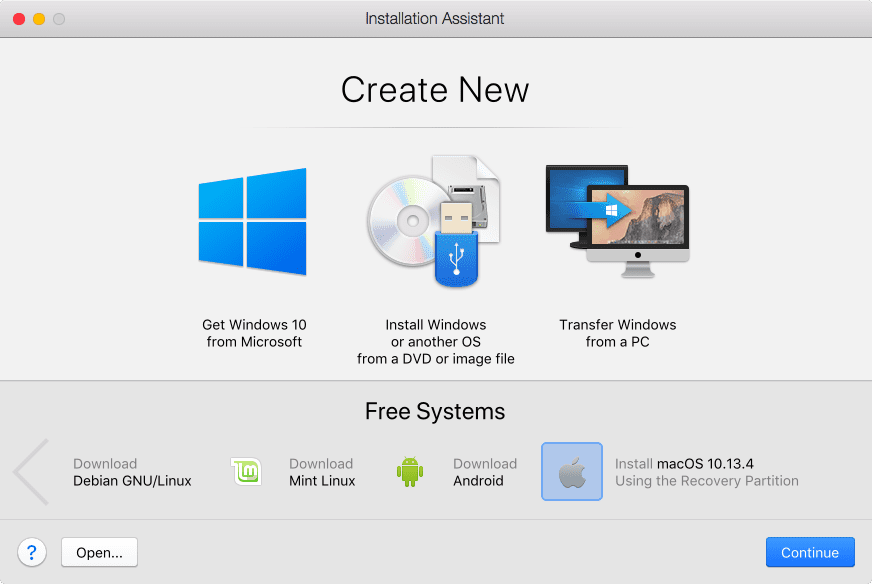
Name it something clever, like “Windows 10” if you like. Install the virtual disk on the virtual hard drive Next you’ll need to choose the size of your virtual hard drive. I left this at the default 2 GB setting, but you can increase it by moving the little slider to the right. Avoid a size that hits in the yellow or red zone, or you may have issues with running both OS X and Windows at the same time. Allow VirtualBox to create a virtual hard drive using the default setting. Simply click on Create, then let it make a VirtualBox Disk Image, or VDI, on the next screen. I let it create a dynamically allocated hard drive, since that was the default option, as well.
Also, a regular user can change the inserted NIC by another one: in this case, his license becomes invalid. How to get the number of logical processors for mac pro. Secret ones, gov, military, etc -- or by economy, it can exist isolated machines without connection). And finally, it could be a software which could run without any NIC at all (in some sensitive domains -- eg. So, if a license is based on this info only, it's easy to work around it.
Give your new hard drive image a name (VirtualBox will choose the name you gave the environment in the first place – it’s ok to let this stand), and then find a size that fits well on your hard drive. I left it at the default 25 GB setting, and then clicked on Create. You’ll now have a virtual environment to install Windows onto. Click the green Start arrow, and then click on the little folder icon to choose the ISO you downloaded from Microsoft above. You’ll have an option to Capture your mouse within the environment, and then you’ll find out that your host OS (OS X) allows for mouse pointer integration.