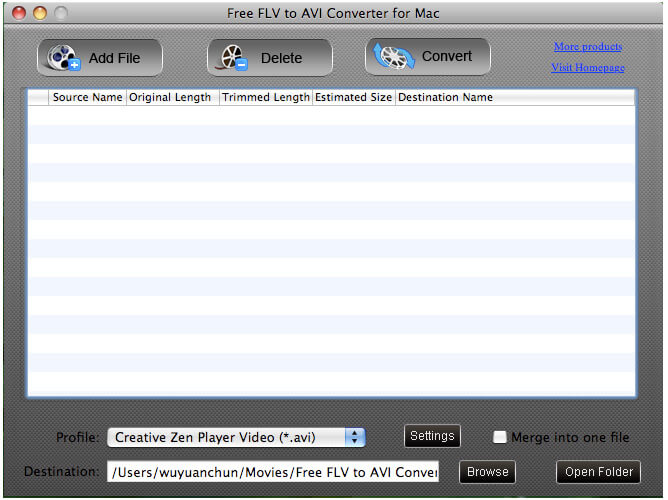
Free Avi To Mp4 Converter For Mac
How to Convert AVI to MP4 File for Mac & PC Nowadays with the popularization of mobile handheld devices and the spread of Wi-Fi hotspot at every corner of the digital universe a new era of personal digital video entertainment has begun. But this doesn't mean that your device can handle every possible video formats you come across. Converting between video formats like AVI, WMV, MP4, MOV, MPEG is still in need when multiple devices & platforms are involved. Today, we're going to talk about conversion about AVI to MP4 on a Mac or a Windows, which is one of the most frequently asked subject in digital video conversions. AVI is ever one of the popular Microsoft video container formats for distributing movie files online and offline. It uses Xvid, DivX, h.264, Motion JPEG (Mjpeg) and MSMPEGV3 to encode videos.
MP4 and AVI represent two of the most common, popular file formats to be found anywhere. Under certain circumstances, you may find yourself in need of a program that allows you to convert MP4 files into AVI files.If you are a Windows user or Mac user, this need can be even greater.
Sure, an (raw uncompressed) AVI will be played on your Windows computer with no problem, but it can be a pain to watch on your Macs. Even though both QuickTime and Final Cut Pro can work with the Mjpeg AVI video, most of other Mac-based applications and devices don't support this file type. In situations like this, the best fix is going to be converting the AVI video files into MP4 for your Mac or PC, a format that is developed as an industry standard and well supported on multiple platforms. Fortunately, there are a lot of quality AVI converters have been around for several years, making it easy for you to convert the.avi into an.mp4 file or variety of other multimedia formats. Is our favorite. It's a simple yet powerful video converting application providing a nice balance between novices and experienced users.
It converts videos from Xvid, DivX, Mjpeg, MSMPEGV3 and H.264 encoded AVI to the MP4 format on Mac and Windows OS, and nearly other source files to large selections of modern file formats. Download Now! And as a bonus, the software features a host of extra functions, including pre-configurated presets, batch converting multiple files at a time, as well as the ability to rip the video & audio to save in soundtrack file, join several clips into one file and edit the video and more.
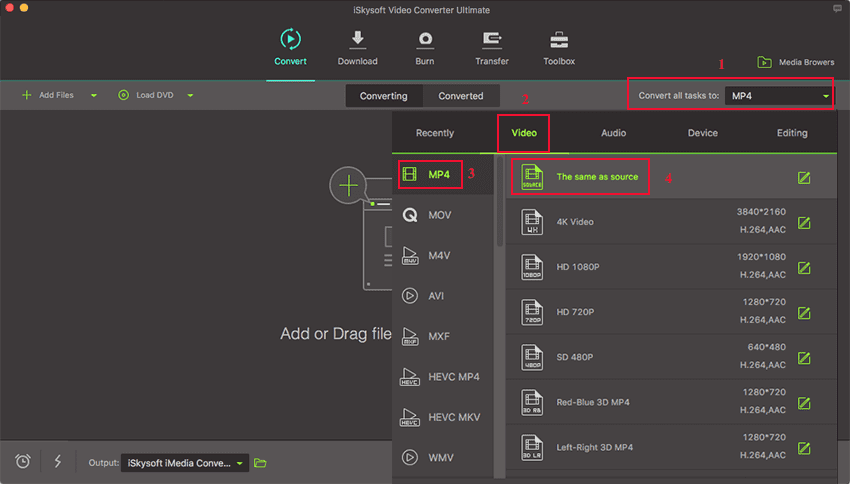
This user guide is directed towards users using Video Converter to convert video files in.avi to.mp4 on a Mac machine or PC. You can also use the guide to convert AVI for other target (i.e. ) on computer. How to convert AVI video to MP4 format on Mac OS X / Windows See also:. Firstly, download and install the appropriate version of the conversion for your machine.
Skins change the look of VLC Media Player dramatically and add a bit more spice to the already superb experience. Let us start by discussing the whole process of Skins do not work on Mac OS X! Step 3 Start VLC Media Player and navigate to the option Preferences under the Tools menu. Vlc player skins for mac.
The first time you open up the converter, it will show you the main interface like so below. Here I have marked the necessary steps you need with orange color box. Stage 1 – Add AVI sources into this AVI to MP4 Converter This AVI to MP4 video converter is a marvelous tool – with its convenient drag-n-drop feature, you simply drag and drop AVI files stored on your local folder onto the program, or from 'Add File' button on the top menu to browser your sources and import into the board. Stage 2 – Select the conversion format that suits you Next, make sure MP4 is selected.
Move mouse to the bottom side, and click the 'Profile' drop-down menu to bring up a new window where list all of the modern formats you need, and select General Video > MP4 Video. Note: If your original raw AVI file is h.264 encoded and want to convert to a h.264 MP4, alternatively, choose HD Video > HD MP4 Video. See for a tutorial. Stage 2.1 – Tweak output settings (optional) Click the 'Settings' button next to 'Profile' to enter profile settings box. You can opt to fine-tine the video quality in Video section (i.e. Change the video codec in MP4 from mpeg-4 to h.264), as well as re-set the quality of the audio component of your file in Audio section, but the default settings work just fine - All things are optimized already for you.
Stage 2.2 – Choose preset instead To make things easier for a specific usage of your video, the software offers a large number of device presets. So, if you just want to convert the.avi and watch the video on your iPhone 6, for example, simply pick up the preset 'iPhone 6' in Apple iPhone category, and the software will optimize all settings for you automatically. Stage 3 – Editing the video (optional) Before converting your AVI to a MP4 format, you can use the built-in video editor (by clicking the 'Edit' image button on the top toolbar of the main screen) to do some editing on video to get great results with some creativity. This is optional.