
Autosave Microsoft Word For Mac
Microsoft Word's AutoRecover feature periodically saves your document while you're working in it, even if you forget to save it manually. Word 2010 makes this rescue process even easier than earlier versions of Word; it stores all recently AutoSaved versions of your documents under the 'File' tab.
One of the most popular text processors in the world is undeniably Microsoft Word. For most users, this program allows them to easily create text documents. However, many of us tend to forget to save our work.
This is also the reason why the autosave feature exists. Such feature helps us avoid data loss. If you’re wondering how you can find, activate, and access the Word autosave location on Windows 10, well, you’d be glad you found this article! Shortcut for degree symbol mac.
Today, we’re going to teach you how to open Word autosave location on Windows 10. Read through this post to know how you can retrieve files that you forgot to save. Method 1: Checking Word settings Of course, before you learn how to open Word autosave location on Windows 10, you must know how to activate the feature first. You can do that by following the instructions below: • Launch Word, then click File. • Select Options, then click Save on the left-pane menu.
• Make sure that the ‘Save AutoRecover information’ option is selected. You can also choose your preferred time interval for automatic saving. • Go to the AutoRecover File Location field. Here, you will see the location of the autosave directory.

By default, it is set to C: Users user AppData Roaming Microsoft Word. However, you can always change that to your preferred location by clicking the Browse button. Once you’ve located the autosave location on your computer, you need to launch Word and navigate to the directory.
Look for the automatically saved file and double-click it to open it in Word. It is worth noting that the directory may be hidden in your computer, especially when it is located in the AppData folder. You can quickly access the folder by pasting the location in the address bar of File Explorer. Of course, you can still manually access that folder. You just have to follow the path. Remember to reveal the hidden items so you can see the AppData folder. Once you’ve done this, you will be able to access the Word autosave location without any issues.
Method 2: Checking the AppData folder As we’ve mentioned, the default autosave location for Word is the AppData folder. Microsoft Word can save the files in various locations, including C: Users Your_username AppData Local Microsoft Word and C: Users Your_username AppData Local Temp. 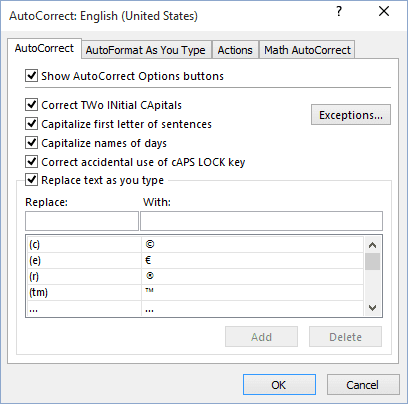 Most recent versions of the program use a different location. In some cases, unsaved files can be found in C: Users Your_username AppData Local Microsoft Office UnsavedFiles. You will find various types of Word files in the aforementioned folders. Typically, the autosave files have a squiggly line or tilde before the file name.
Most recent versions of the program use a different location. In some cases, unsaved files can be found in C: Users Your_username AppData Local Microsoft Office UnsavedFiles. You will find various types of Word files in the aforementioned folders. Typically, the autosave files have a squiggly line or tilde before the file name.