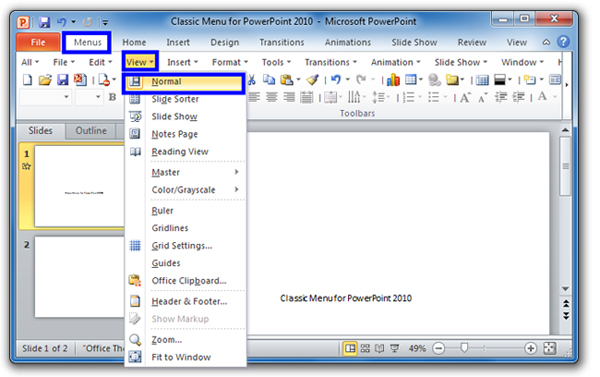
Word For Mac Outline View Toolbar
To customize the toolbar, choose View ▸ Customize Toolbar or Control-click on the toolbar and select Customize Toolbar. When you do, a sheet slides down from under the toolbar, revealing a slew of function-related buttons that you can drag up to the toolbar. For example, you could add the Group.
By Word’s Print Layout view in Office 2011 for Mac is a good starting point for beginners because what you see onscreen is closest to what you get when you print. The Print Layout view is also good to use as an example to explain the general layout of Word’s interface. Draft and Outline views in Word have many of the same basic interface characteristics as Print Layout view, although each has minor variations. Focus your attention on these specific interface elements: • Menu bar: Contains commands and shortcuts to dialogs (Mac only). • Script menu: Here you find the Word Automator Actions that come with all Office package bundles except the Home and Student Edition.
• Show/Hide Toolbars: This button is near the upper-right corner of the window and toggles toolbars on and off. • Document title: This is the filename of your document. • Standard toolbar: Different tools appear when you switch views. • Ribbon: Click the tabs to access groups and galleries. • Sidebar: Choose View→Sidebar→ [ sidebar name] from the menu bar to display the sidebar. The sidebar houses the following items: • Thumbnails Pane: A small thumbnail of each page is visible with the page number.
Click a thumbnail to view that page. • Document Map Pane: This option shows a map of your document based upon the heading levels you’ve used within your document. • Reviewing Pane: Can be toggled on and off in the View menu or you can click the Ribbon’s Review tab, and in the Changes group, click the Review Pane button. This pane helps you move around in multiple page documents. • Search Pane: Click the triangle to reveal the Find and Replace search tools.
 • Ruler: You have horizontal and vertical rulers. Adjust margins and indents by dragging ruler elements.
• Ruler: You have horizontal and vertical rulers. Adjust margins and indents by dragging ruler elements.
Double-click rulers for additional options. • Blinking insertion cursor: When you type, insert something, or paste, this is the place in your document where it happens. • ScreenTip: Hover the mouse cursor over toolbars and buttons to find out what they do. • Toolbox: Apply styles, manage citations, use the Scrapbook, look up references, and check compatibility here.
• Media browser: Allows you to insert shapes, sounds, movies, symbols, and photos. • Scroll bar: The vertical scroll bar appears automatically when needed. • Scroll buttons: Click, or click and hold these buttons to scroll through your document. • Next/Previous Page buttons: Click these buttons to view the next or previous page.
• Select Browse Object button: This small button is between the Next/Previous Page buttons. • View buttons: Click these to switch from one view to another, which is the same as choosing a different view in the View menu. • View name: The name of the currently active view appears to the right of the view buttons. • Page Information and the Find/Replace/Go To button: Displays page number and total number of pages (Mac only). • Spell Check button: Click this button to initiate a spell check beginning at the current cursor location or check the spelling of text you selected. • Word Count button: The number of words in your document is updated on this button as you type.