
Program That Manages Wireless Network Connections For Mac Osx
Learn how to configure your Mac OSX machine to use Wi-Fi Protected Access-Enterprise (WPA2-E) at UC San Diego. Note: You must have administrator privileges on your computer to successfully complete these steps. Click on the Airport/Wi-Fi icon on the top right of your computer near the system clock. The Best Free Wireless Networking Software app downloads for Mac: MacTFTP Client BEETmobile Hotspot App Easy WiFi NetSpot KisMAC iStumbler APC Powerch. High Sierra or Another OS on Your Mac.
With different networking options available—ethernet, Wi-Fi, iPhone tethering, etc.—you may find yourself in a situation where you want your Mac to automatically select one type of connection over another. A Macworld reader finds themselves in that exact situation. I’d like to connect to my grandma’s Wi-Fi connection so that I can use her printer.
However, her internet connection is as slow as molasses, so I want to simultaneously use my iPhone’s tethering capability (via USB or Bluetooth, of course) to browse the internet. MacOS does let you prioritize network connections, so you can pick which adapter gets used first when your system tries to connect to local network and internet-connected resources. • Open the Network system preference pane. • Click the settings (gear) icon at the bottom of the adapter list. • Select Set Service Order. • Drag the items around in your preferred order.
IDG You can drag your available network connections into the order you want macOS to use them. In the case of the reader's question, the iPhone tethering item should be placed above the Wi-Fi item. This should retain the ability to access locally available resources, like the printer. In this situation, to achieve the best possible speed without any monkeying around, disable Wi-Fi fully unless the printer is needed.
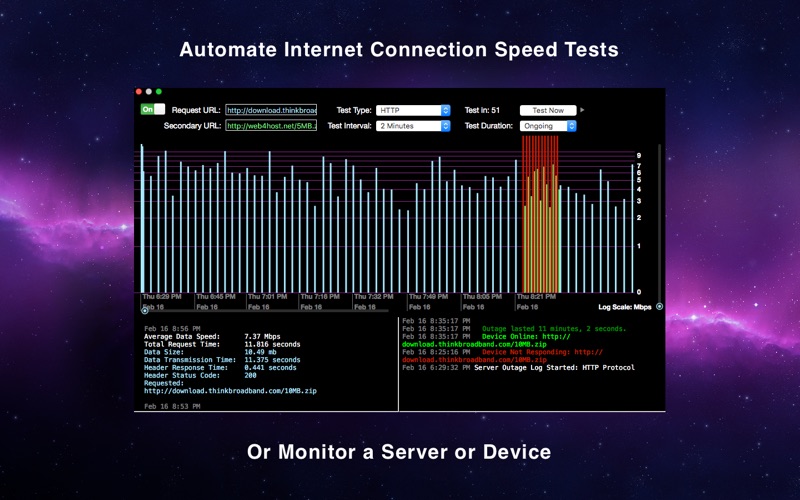
You can use the Wi-Fi system menu and choose Turn Wi-Fi Off until you need to print. Or, you can create a location via the Network preference: • Click the Location pop-up menu at the top of the pane.
• Choose Edit Locations. • Click + to add a location. • Choose that new location from the Location menu.
• Make changes, such as disabling Wi-Fi (select Wi-Fi in adapters list, click the gear, and choose Make Service Inactive). • Click Apply. Repeat for as many different kinds of network setups you want.
You might name one “Cell Only” and another “Grandma Plus Cell.” You can easily switch between locations from the > Locations menu available throughout the system. Ask Mac 911 We’ve compiled a list of the questions we get asked most frequently along with answers and links to columns: to see if your question is covered. If not, we’re always looking for new problems to solve! Email yours to including screen captures as appropriate.
Mac 911 can’t reply to—nor publish an answer to—every question, and we don’t provide direct troubleshooting advice.
• • • • • • • • You might know how to manage your networks in Windows, but what about OS X? Well, most wireless networks in OS X work in pretty much the same way.
Connecting to a wireless network is very easy and simply requires you to find the network and enter the credentials.  This basic functionality is common knowledge but what about actually managing the networks? Turns out you can easily add and remove them with a few easy steps.
This basic functionality is common knowledge but what about actually managing the networks? Turns out you can easily add and remove them with a few easy steps.
Go to the Network system preferences and choose Wi-Fi from the list of connections. There are various things you can do here. For example, if you want to add a hidden network, you can click on the “Join Other Network” button, enter the network name and login credentials and it will be added to your list.
To find the list of all the networks you have ever connected to, click on the “Advanced” button in the Wi-Fi menu. Choose the Wi-Fi tab again from the menu and you should now see the list of networks. To remove a network, click on it and then click on the minus (-) button.