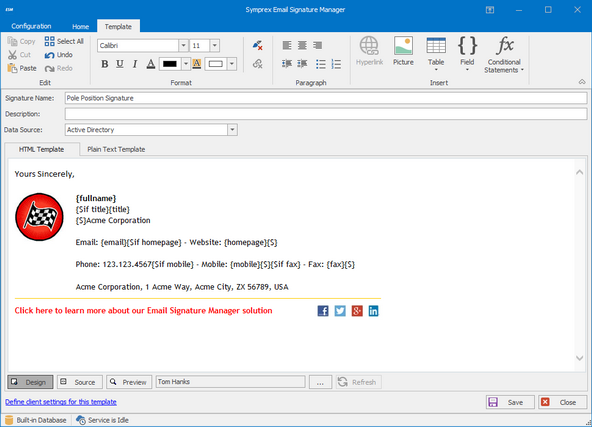
How To Add Linkedin To Email Signature Outlook For Mac
• • From Outlook Client • In Outlook, select “ File“ > “ Options“. • Select “ Mail” on the left, then click “ Signatures” • Select “ New“. • Give the signature a name. Any type of name will do. Click “ OK” when done. • Under the “ Choose default signature”area, select the “ E-mail account” you wish to apply the signature to. Also select the name of the signature in the “ New messages” and/or “ Replies/forwards” fields as desired.
Step 3: In the Signatures and Stationery dialog box, select the name of signature you will add a hyperlink to in the Select signature to edit box. Step 4: In the Edit signature section, select and highlight the text you will add a hyperlink for. Your signature will automatically be added to the bottom of your email messages. From Outlook Web Access (OWA) Login to your OWA account. Select the gear icon in the upper-right corner, then choose “Options“. Select “Settings” on the left pane. Set your signature under the “Email Signature” section.
In the “ Edit signature” area, write the signature just as you would like it to appear in your messages. • Click “ OK“, then “ OK” again and you’re done. Your signature will automatically be added to the bottom of your email messages. From Outlook Web Access (OWA) • Login to your OWA account.
• Select the gear icon in the upper-right corner, then choose “ Options“. • Select “ Settings” on the left pane. • Set your signature under the “ Email Signature” section. Check the “ Automatically include my signature on messages I send” box if desired. • Select “ Save“, and you’re done. FAQ I set my signature, but it keeps changing.
What’s going on? If you’re using Outlook within a corporate environment, your IT department may be setting your signature for you. Their changes overwrite any changes you make. Talk to the folks in your IT department to see if there is a way around this policy. How to format hard drive for both pc and mac 2017. Filed Under: Tagged With: Reader Interactions.
September 30, 2013 For obvious reasons, most business emails include a signature image with a hyperlink on it. In this article, we will explain how to create an Outlook signature image with hyperlink that gets automatically inserted in your outgoing emails.
We will use Outlook 2013 to illustrate this tutorial, but similar steps to add hyperlinks on email signatures apply to earlier Outlook versions, too. Adding an Outlook email signature image with hyperlinks To create an Outlook 2013 signature with a hyperlinked image, simply go to your Outlook File menu, click on Options and go to the Mail tab. On the Mail tab, locate the Signatures button: On the Signatures popup window, choose to add a new signature, give it a name and edit its content. If you want to insert an image to your signature, click on the penultimate button of the signature edit / format toolbar: Now you can browse and select the signature image file from your local disk. Although it is not an obvious option, you can also insert an image from the web: instead of browsing to the local image file, simply paste the URL to the web image, in the File Name field: Please note that it may take a minute or two for Outlook to process the image URL, so be patient with it. As a side note, we strongly advise to insert images over the web and not local image files, as some email clients simply don’t display signature images inserted from the local disk (although Outlook includes the signature image file in the outgoing email).
For example, a signature image loaded from the local disk is displayed fine in the Gmail web interface, but it doesn’t display at all in the standard Gmail client for Android. At the same time, a signature image loaded from the web is displayed fine on both the Gmail web interface and Gmail for Android.