
Dr Cleaner For Mac Mini
Cleaner will help optimize your Mac for free, and making the jump to the more extensive Dr. Cleaner Pro only costs $19.99. Cleaner Pro is the professional version of Dr. Cleaner Pro also includes Duplicate Finder and App Uninstaller. Clean, Optimize, and Maintain your Mac in one professional tool: [Smart Memory Optimizer]. 1-click memory optimization. Instantly reclaim memory from closed Apps.
How to Totally Uninstall Dr. Cleaner on Mac (Solved) • Bernice Curry • 18-01-22 9:09 • 12288 Dr.  Cleaner is a free cleaner utility developed by Trend Micro for Mac users. Installing this software could be quite easy but when you decide to uninstall Dr. Cleaner from your Mac, are you sure you know the correct steps to do so? Here are some issues many users encounter when trying to uninstall Dr. Cleaner: > Dr.
Cleaner is a free cleaner utility developed by Trend Micro for Mac users. Installing this software could be quite easy but when you decide to uninstall Dr. Cleaner from your Mac, are you sure you know the correct steps to do so? Here are some issues many users encounter when trying to uninstall Dr. Cleaner: > Dr.

Cleaner cannot be deleted to the Trash because it is open; > Uninstalling Dr. Cleaner does not undo the changes made by the installation; > Remnants pertaining to Dr. Cleaner are difficult to locate or delete So how to solve the issues and ensure a clean uninstall? In this post we will discuss the proper uninstallation through the following four questions. Read on to know more. Question 1: what to do before uninstalling an app? Here is the preparation you should do before uninstall an app: make sure the target app as well as its process(es) stop running on the background.
Cleaner still runs on the background, you won’t be able to remove this app from your system. Typically, there are three options to quit a target app (and its background process): 1. Right click on its icon on the Dock, and choose the Quit option; 2. Click the Dr. Cleaner icon in the Menu Bar, and choose Quit Dr. Launch Activity Monitor, select the process whose name contains Dr.
Cleaner, click the X button on the upper left corner, and click (Force) Quit in the pop-up dialog. What if the target app refuses to be force quit even by this way? You can reboot into Safe Mode to prevent the automatic launch, and then perform the uninstall normally.
After shutting down the app completely, you can proceed to delete Dr. Cleaner from the /Applications folder, and then delete its traces around your whole system. Question 2: how to uninstall Dr. Cleaner for Mac? Once installed properly, most apps can be uninstalled by the delete-to-trash way, and the trashing method works in all versions of Mac OS X. Here are the detailed steps: • Launch Finder, head to /Applications folder, and locate Dr. Cleaner folder.
• Right click on Dr. 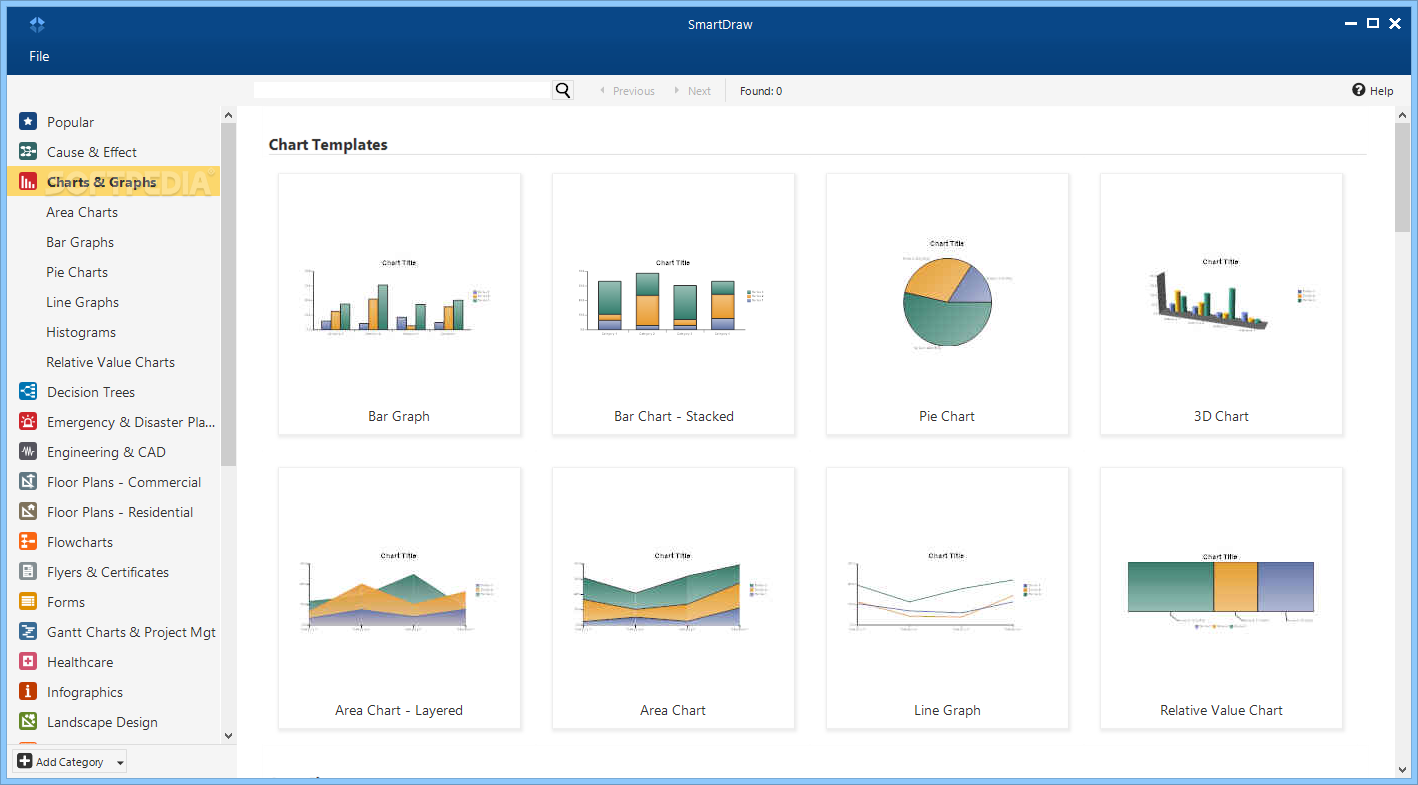 Cleaner icon and choose Move to Trash option. • Head to the Finder menu and choose Empty the Trash to execute the uninstall. Warning: Be cautious when you are going to empty the Trash. This act will instantly remove all the files you’ve thrown into the Trash, and it is irrevocable.
Cleaner icon and choose Move to Trash option. • Head to the Finder menu and choose Empty the Trash to execute the uninstall. Warning: Be cautious when you are going to empty the Trash. This act will instantly remove all the files you’ve thrown into the Trash, and it is irrevocable.
Besides, you can choose to perform this step after trashing all the app leftovers you’ve found. If you installed Dr. Cleaner via Mac App Store, you can adopt this way to uninstall it: • Click Launchpad icon in Dock, and type Dr.
Cleaner in the search box on the top. • Click and hold the Dr.
Cleaner icon in the search result, and when the icon starts to jiggle, click the X that appears in the upper left corner of Dr. Cleaner icon. • Click Delete button in the pop-up dialog to execute the uninstall. Apps installed in the Mac App Store can be uninstalled by this method. Once you click the Delete button, Dr. Cleaner app will be instantly removed from the system.