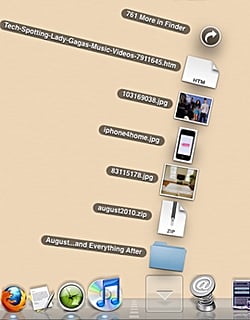
Download Icons For Mac Dock
How to Change Dock Icons on a Mac By Laura Tucker – Posted on Jul 13, 2011 Jul 10, 2011 in Mac There are many reasons to change the icons that appear in the Dock on our Mac, and it’s easy enough to do, leaving you no reason to have to stick with the ones that are automatically attached to files and folders.
It sounds like when you dragged the downloads folder out of the finder sidebar it vanished before it got to the dock. If that is correct it is pretty easy to get it back: • Open a Finder window and go to your user folder • In the user folder you should see the downloads folder • Drag the downloads folder to the place you want it in the sidebar • Drag the Downloads folder to the right side of the vertical bar in the Dock The folder icons in the Finder sidebar and Dock are only pointers to the original. Kind of like Aliases, if you will. Generally OS X will prevent you from deleting the actual folder Downloads along with any of the other top level folders under your user account. But it will not prevent you from removing these aliases in the Dock and sidebar, as you have discovered.
Text editor for html in mac. Pre-Mojave Dock Icon Behavior In versions of macOS prior to Mojave, users could configure a specific number and order of application icons to appear in their Dock. These icons would remain in the Dock indefinitely, even if their corresponding applications were note running. If a user launched an app that wasn’t in the Dock, its icon would appear on the right end of the application side of the Dock.
The app would then remain there until it was quit, at which point it would disappear. In macOS High Sierra and earlier, apps not in the dock would stay on the right side when opened and then disappear when quit. MacOS Mojave Recent Applications (along with on the iPad) introduces a new “recent applications” feature that changes how the Dock works in terms of app icons. Users still have their list of default or manually pinned apps in their Dock, but when you launch an app that isn’t in the Dock, it appears in a new section, defined by vertical divider lines on either side, on the right side of the Dock. In macOS Mojave, a new “recent apps” section keeps icons in your dock even after the app is closed. This feature does more than simply moving open, non-pinned application icons to a new place.
It also keeps the icons in your Dock after you’ve closed the application. By default in macOS Mojave, the three most recently launched applications (that aren’t otherwise already in your Dock) will remain in the new “recent applications” section.
There are two ways to remove them. Either drag and drop them out of the dock, or manually launch enough additional apps that they rotate out of the list. Related: Remove Extra Application Icons From the Dock For those who prefer to manage their own Dock, this new recent applications feature can be disabled. You may have kept these apps out of your Dock for a reason, after all.

So let’s remove those pesky extra icons. To do so, launch System Preferences (the gray gear icon in your Dock) and select Dock. Alternatively, right-click (or Control-click) on one of the dividing lines in the Dock and select Dock Preferences. From the window that appears, uncheck the option labeled Show recent applications in Dock. The change will take effect immediately.