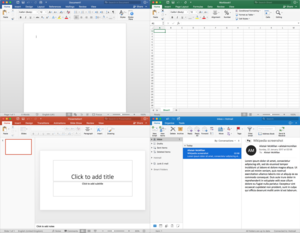
Chart Filter Excel 2016 For Mac
Excel: General Discussion: Conditional formatting on different level in Pivot table in excel 2016 for mac.
Want to get more out of Excel? At Microsoft's inaugural last month, several experts offered a slew of suggestions for getting the most out of Excel 2016. Here are 10 of the best. (Note: Keyboard shortcuts will work for the 2016 versions of Excel, including Mac; those were the versions tested. And many of the query options in Excel 2016's data tab come from the Power Query add-in for Excel 2010 and 2013.
So if you've got Power Query on an earlier version of Excel on Windows, a lot of these tips will work for you as well, although they may not work on Excel for Mac.) 1. Use a shortcut to create a table Tables are among the most useful features in Excel for data that is in contiguous columns and rows. Att email settings outlook 2016.
Tables make it easier to sort, filter and visualize, as well as add new rows that maintain the same formatting as the rows above them. In addition, if you make charts from your data, using a table means the chart will automatically update if you add new rows. If you've been creating tables from your data by going to the Excel ribbon, clicking Insert and then Table, there's an easy keyboard shortcut: After first selecting all your data with Ctrl-A (command-shift-spacebar for Mac), turn it into a table with Ctrl-T (command-T on Mac). Bonus tip: Make sure to rename your table to something related to your specific data, instead of leaving the default titles Table1 or Table2.
Your future self will thank you if you need to access that information from a new, more complex workbook. Add a summary row to a table You can add a summary row to a table in the Design ribbon on Windows or the Table ribbon on a Mac by checking 'Total Row.' Although it's called Total Row, you can select from a variety of summary statistics, not just a total sum: count, standard deviation, average and more.
While you could certainly insert this information into a spreadsheet manually with a formula, putting the info in a Total Row means it's 'attached' to your table but will stay in the bottom row regardless of how you then might choose to sort your table data. This can be quite handy if you're doing a lot of data exploration. [ ] Note that you'll need to create a total row for each column individually; creating a sum for one column won't automatically generate sums for the rest of your table (since not all columns may have the same type of data -- a sum for a column of dates wouldn't make much sense, for example).

Easily select columns and rows If your data is in a table and you need to refer to an entire column in a new formula, click on the column name. That will give a reference to the full column by name -- useful if you later add more rows to the table, because you won't have to readjust a more specific reference such as B2:B194. Note: It's important to make sure your cursor looks like a down arrow before you click on the column name. If your cursor looks like a cross when you do so, you'll get a reference to just that lone cell, not to the whole column. Whether or not your data is in a table, there are a couple of handy selection shortcuts you can use: Shift+spacebar selects an entire row and Ctrl+spacebar (or control+spacebar for a Mac) selects an entire column. Note that if your data isn't in a table, these selections go beyond available data and include any empty cells beyond.