
Brother Driver Download For Mac
Brother Driver Support We use cookies to ensure that we give you the best experience on our website. If you continue to use this site we will assume that you are happy with it.
• Windows 10 (32-bit) • Windows XP (32-bit) • Windows 10 (64-bit) • Windows XP (64-bit) • Windows 8.1 (32-bit) • Windows Server 2016 • Windows 8.1 (64-bit) • Windows Server 2012 R2 (64-bit) • Windows 8 (32-bit) • Windows Server 2012 (64-bit) • Windows 8 (64-bit) • Windows Server 2008 R2 (64-bit) • Windows 7 (32-bit) • Windows Server 2008 (32-bit) • Windows 7 (64-bit) • Windows Server 2008 (64-bit) • Windows Vista (32-bit) • Windows Server 2003 (32-bit) • Windows Vista (64-bit) • Windows Server 2003 (64-bit).
Brother DCP-7040 Manual & Printer Drivers Download Brother DCP-7040 Brother DCP-7040 Driver Software Mac, Linux, Windows 10, 8, 8.1, 7, Xp, Vista 64-bit 32-bit, Brother DCP-7040 Installation Software, Scanner Download - In reality, the machine can copy and print fast. It can create 25 pages at the 60 seconds. In addition, the system has an auto document feeder using the convenient design. It is possible to use the to perform the multi-page copying. Other than that, in addition, it works as a scanner to get multi-page scanning. Eventually, you can use the system without turning your computer.
This laser printer is functional that helps you to handle your task for fundamental printing and copying. Aside from the speedy performance, Brother designed Brother DCP-7040 using the high-quality output. It is able to generate rich black and crisp record together with the resolution approximately 2400 x 600 dpi. Additionally, the existence of laser technology supports one for a cheap printing requirement. Brother DCP-7040 also has a wonderful auto document feeder to deal with your documents for legal size document.
The auto document feeder for this machine can manage 35 pages. Furthermore, you can store 250 sheets into the menu. The menu is flexible you could use it for legal or letter size paper. Brother also added the single-sheet manual skip. This feature allows you to work with labels, envelopes, and other media types. When you use the machine to your scanner, you can use the file glass.
This functions to scan the pages directly into one PDF or email using the ADF. In any case, Brother featured the system with the output tray at the rear. When you purchase the machine, you will find the starter Brother DCP-7040 toner cartridge. This toner cartridge may work for 1,000 pages. You'll also receive the Drum Unit with the yields about 12,000 pages. If you have to substitute the Brother DCP-7040 toner cartridge, then you can purchase the standard-yield toner for handling 1,500 pages.
Change pdf for facebook mac. Unfortunately the changes are not persistant.
Brother also offers the black high-yield toner that works to get 2,600 pages. The high-yield toner is what you need in case you must use the machine every day.
It's possible to operate the machine during the monochrome 2-line LCD screen. For the first time to print, it takes less than 10 minutes. This machine is exactly what you want if you need to work with 10,000 printed pages per month.
• You have to check that your printer is on. • After that, look at the toner cartridges by opening the printer lid. • Continue by pressing and holding the Asterisk key within 5 seconds. • Next, see the LCD. A new menu should appear. • Choose the cartridge that you want to reset, K = Black, C = Cyan, M = Magenta, Y = Yellow • STD = Standard Capacity Cartridge, HC = High Capacity Cartridge, SHC = Super High Capacity Cartridge.
• You will see the word “Reset?” on your screen. Therefore, you should choose “Yes” • You can close the printer lid. • First, hit the menu button on your machine • Then, use the bottom up button to find network menu.
And then, hit ok • After that, choose factory reset, and then hit ok • Next, select number 1 (If your printer has fax button. Otherwise, follow the instruction on the screen) • Your printer is going to reset the network automatically • Then, you should do wizard setup to activate the wireless • Continue by pressing the menu button by using the bottom-up button to find “network” and ok. • Choose “WLAN”.
Then, press ok • Select “setup wizard”, and then wait for a moment. 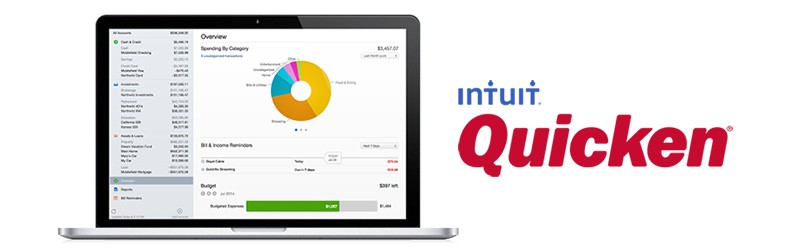 Your machine is searching for the SSID.
Your machine is searching for the SSID.